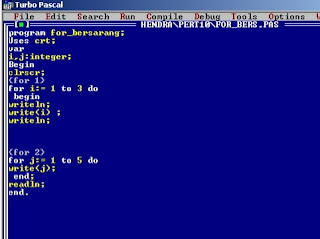1.1. Sistem Operasi
Sistem operasi merupakan sebuah penghubung antara pengguna dari komputer dengan perangkat keras
komputer. Sebelum ada sistem operasi, orang hanya mengunakan komputer dengan menggunakan sinyal
analog dan sinyal digital. Seiring dengan berkembangnya pengetahuan dan teknologi, pada saat ini
terdapat berbagai sistem operasi dengan keunggulan masing-masing. Untuk lebih memahami sistem
operasi maka sebaiknya perlu diketahui terlebih dahulu beberapa konsep dasar mengenai sistem operasi
itu sendiri.
Pengertian sistem operasi secara umum ialah pengelola seluruh sumber-daya yang terdapat pada sistem
komputer dan menyediakan sekumpulan layanan (system calls) ke pemakai sehingga memudahkan dan
menyamankan penggunaan serta pemanfaatan sumber-daya sistem komputer.
1.1.1. Fungsi Dasar
Sistem komputer pada dasarnya terdiri dari empat komponen utama, yaitu perangkat-keras, program
aplikasi, sistem-operasi, dan para pengguna. Sistem operasi berfungsi untuk mengatur dan mengawasi
penggunaan perangkat keras oleh berbagai program aplikasi serta para pengguna.
Sistem operasi berfungsi ibarat pemerintah dalam suatu negara, dalam arti membuat kondisi komputer
agar dapat menjalankan program secara benar. Untuk menghindari konflik yang terjadi pada saat
pengguna menggunakan sumber-daya yang sama, sistem operasi mengatur pengguna mana yang dapat
mengakses suatu sumber-daya. Sistem operasi juga sering disebut resource allocator. Satu lagi fungsi
penting sistem operasi ialah sebagai program pengendali yang bertujuan untuk menghindari kekeliruan
(error) dan penggunaan komputer yang tidak perlu.
2. Sistem Operasi, mempunyai tugas untuk melakukan control dan koordinasi
penggunaan perangkat keras pada berbagai program aplikasi untuk user-user
yang berbeda.
Race condition
Race condition adalah suatu kondisi dimana dua atau lebih proses mengakses shared memory/sumber daya pada saat yang bersamaan dan hasil akhir dari data tersebut tergantung dari proses mana yang terakhir selesai dieksekusi sehingga hasil akhirnya terkadang tidak sesuai dengan yang dikehendaki.
Oleh karena itu maka kita membutuhkan sinkronisasi yang merupakan suatu upaya yang dilakukan agar proses-proses yang saling bekerjasama dieksekusi secara beraturan demi mencegah timbulnya suatu keadaan race condition.
Kunci untuk mencegah masalah ini dan di situasi yang lain yang melibatkan memori bersama, berkas bersama, dan sumber daya lain yang digunakan secara bersama-sama adalah menemukan beberapa jalan untuk mencegah lebih dari satu proses melakukan proses tulis dan baca kepada data yang sama pada saat yang sama. Dengan kata lain, kita membutuhkan mutual exclusion, sebuah jalan yang menjamin jika sebuah proses sedang menggunakan variabel atau berkas yang digunakan bersama-sama, proses lain akan dikeluarkan dari pekerjaan yang sama.
Cara untuk menghindari race condition adalah kita harus dapat menjamin bahwa jika suatu proses sedang menjalankan critical section, maka proses lain tidak boleh masuk ke dalam critical section tersebut.
Critical section dijelaskan dibawah.
Critical Section
Sebuah proses memiliki bagian dimana bagian ini akan melakukan akses dan manipulasi data. Bagian ini disebut dengan critical section. Ketika sebuah proses sedang dijalankan dalam critical section nya, tidak ada proses lain yang boleh dijalankan dalam critical section nya. Karena hal ini dapat memungkinkan terjadinya akses ke resources yang sama dalam waktu yang sama. Keadaan seperti ini disebut proses tersebut mutually exclusive. Oleh karena itu, diperlukan suatu mekanisme atau aturan agar proses sifat mutually exclusive dapat terpenuhi.
Sistem operasi merupakan sebuah penghubung antara pengguna dari komputer dengan perangkat keras
komputer. Sebelum ada sistem operasi, orang hanya mengunakan komputer dengan menggunakan sinyal
analog dan sinyal digital. Seiring dengan berkembangnya pengetahuan dan teknologi, pada saat ini
terdapat berbagai sistem operasi dengan keunggulan masing-masing. Untuk lebih memahami sistem
operasi maka sebaiknya perlu diketahui terlebih dahulu beberapa konsep dasar mengenai sistem operasi
itu sendiri.
Pengertian sistem operasi secara umum ialah pengelola seluruh sumber-daya yang terdapat pada sistem
komputer dan menyediakan sekumpulan layanan (system calls) ke pemakai sehingga memudahkan dan
menyamankan penggunaan serta pemanfaatan sumber-daya sistem komputer.
1.1.1. Fungsi Dasar
Sistem komputer pada dasarnya terdiri dari empat komponen utama, yaitu perangkat-keras, program
aplikasi, sistem-operasi, dan para pengguna. Sistem operasi berfungsi untuk mengatur dan mengawasi
penggunaan perangkat keras oleh berbagai program aplikasi serta para pengguna.
Sistem operasi berfungsi ibarat pemerintah dalam suatu negara, dalam arti membuat kondisi komputer
agar dapat menjalankan program secara benar. Untuk menghindari konflik yang terjadi pada saat
pengguna menggunakan sumber-daya yang sama, sistem operasi mengatur pengguna mana yang dapat
mengakses suatu sumber-daya. Sistem operasi juga sering disebut resource allocator. Satu lagi fungsi
penting sistem operasi ialah sebagai program pengendali yang bertujuan untuk menghindari kekeliruan
(error) dan penggunaan komputer yang tidak perlu.
2. Sistem Operasi, mempunyai tugas untuk melakukan control dan koordinasi
penggunaan perangkat keras pada berbagai program aplikasi untuk user-user
yang berbeda.
Race condition
Race condition adalah suatu kondisi dimana dua atau lebih proses mengakses shared memory/sumber daya pada saat yang bersamaan dan hasil akhir dari data tersebut tergantung dari proses mana yang terakhir selesai dieksekusi sehingga hasil akhirnya terkadang tidak sesuai dengan yang dikehendaki.
Oleh karena itu maka kita membutuhkan sinkronisasi yang merupakan suatu upaya yang dilakukan agar proses-proses yang saling bekerjasama dieksekusi secara beraturan demi mencegah timbulnya suatu keadaan race condition.
Kunci untuk mencegah masalah ini dan di situasi yang lain yang melibatkan memori bersama, berkas bersama, dan sumber daya lain yang digunakan secara bersama-sama adalah menemukan beberapa jalan untuk mencegah lebih dari satu proses melakukan proses tulis dan baca kepada data yang sama pada saat yang sama. Dengan kata lain, kita membutuhkan mutual exclusion, sebuah jalan yang menjamin jika sebuah proses sedang menggunakan variabel atau berkas yang digunakan bersama-sama, proses lain akan dikeluarkan dari pekerjaan yang sama.
Cara untuk menghindari race condition adalah kita harus dapat menjamin bahwa jika suatu proses sedang menjalankan critical section, maka proses lain tidak boleh masuk ke dalam critical section tersebut.
Critical section dijelaskan dibawah.
Critical Section
Sebuah proses memiliki bagian dimana bagian ini akan melakukan akses dan manipulasi data. Bagian ini disebut dengan critical section. Ketika sebuah proses sedang dijalankan dalam critical section nya, tidak ada proses lain yang boleh dijalankan dalam critical section nya. Karena hal ini dapat memungkinkan terjadinya akses ke resources yang sama dalam waktu yang sama. Keadaan seperti ini disebut proses tersebut mutually exclusive. Oleh karena itu, diperlukan suatu mekanisme atau aturan agar proses sifat mutually exclusive dapat terpenuhi.